
Did you delete some important files willingly or accidentally and are regretting your decision? Well, it is something almost every laptop user does. Most of the laptop users store unnecessary data in their laptop and fill the hard drive. This results in slow processing of the laptop. Got this they have to free up some space in the hard drive by deleting some files from the hard drive or by resetting the laptop. In either case, if the files aren’t backed-up to cloud, this becomes a great problem. Don’t worry, in this article, you are going to come across three ways to recover your deleted data.
Restoring the previous version of folder or file in windows
This method will only work if you have enabled file history to back up files and remember the name of the deleted file. This method might not surely work on every laptop. This method has 50-50 chances of file recovery. This is because most of the users don’t turn on file history to back up the files. Also, some might not even find the file history option on their laptop. By this, they don’t even find the restore to previous version option for the deleted files.
Step-1: – First you must open the file history.
Step-2: – Then select the deleted file in the backup files displayed on file history.
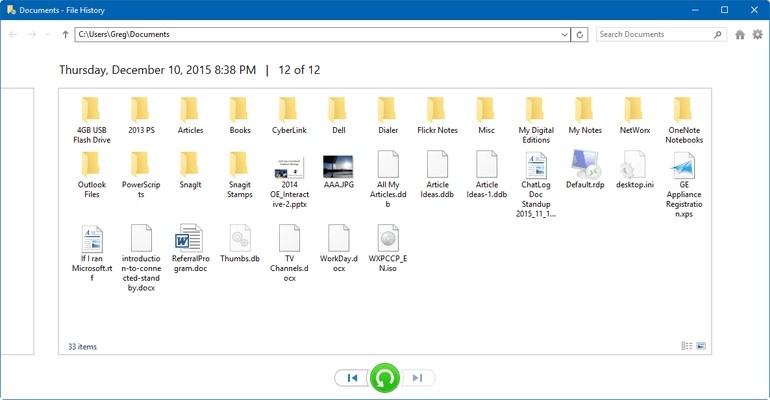
Step-3: -After selection, by clicking on the previous button restore the previous version of the file.
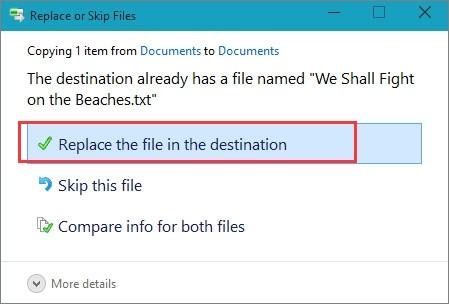
Step-4: – Then click on the restore button to get your deleted file back to its previous path. For Windows 7 and older, it might not work, but you might try.
Step-1: – Create a folder on screen with the same name as of the deleted file.
Step-2: -Then right click on the created file and select ‘Restore previous version’.
Step-3: – Then select the latest version from the displayed versions of the folder.
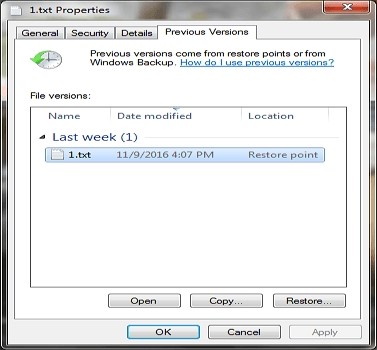
Step-4: – Then click restore to get the deleted file back.
Windows backup
It is always better to have a backup of your files in an external hard drive or turn on Windows backup. If you have your Windows backup turned on, then try the following steps. This might have 50-50 chances of restoring your deleted data. In most of the laptops like DELL, HP, and Lenovo, this method works. But some of the laptop users do not find the backup option. Also, they ignore the option in the control panel. It is impossible by this method to restore your deleted files if the backup is turned off. So, it is very important to have a backup of your files in Windows backup to get them restored when deleted accidentally or intentionally without regretting the loss of your files.
Step-1: – Open control panel.
Step-2: – Find and open system and maintenance.
Step-3: – In that select backup and restore.
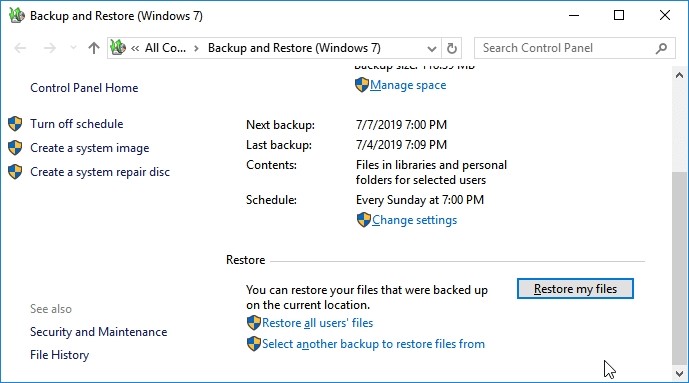
Step-4: – Click on restore my files.
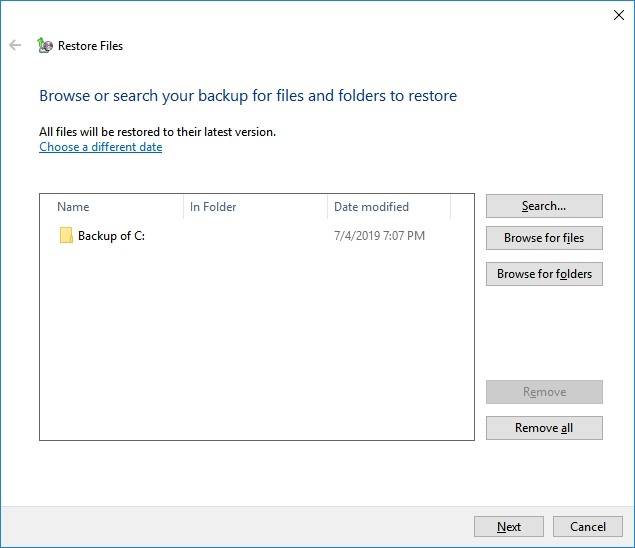
Step-5: – Browse and select the required files from the backup files.
Step-6: – Click on next and navigate to restore the file in a previous or new location. If there comes a problem that file with that name already exists, then select replace the file to get your file back.
EaseUS data recovery wizard
This is the most effective and prominent method to restore deleted files. This is a software that lets you restore the deleted files in just three clicks easily. Amazing isn’t it? However, in some places, this software might not be available for free. You might have to buy the software to download it on to your PC. Options to subscribe also are available at some locations in the globe. You need to buy a timed subscription which might need to be renewed periodically. In anyways, at least you can get your deleted data back at a particular cost. Without this software, even if you are ready to spend money, you might not be able to restore the deleted files. Follow the below steps once you got access to the software.
Step-1: – Well you just have to install this software first.

Step-2:- Then open the wizard.
Step-3:- In the displayed files, select the destination folder of the deleted file.
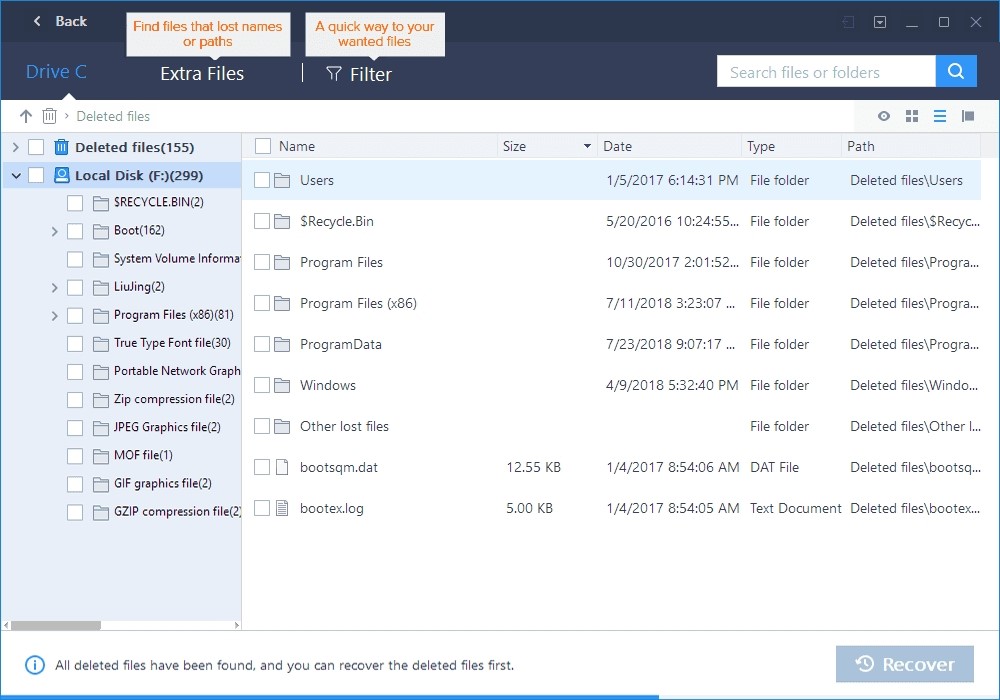
Step-4:- Then click on scan.
Step-5:- The wizard scans the folder and displays the deleted files and the files that have lost their names and path.
Step-6:- Among those, select the required file and click on recover.
Step-7:- The wizard saves the file into another secure location.
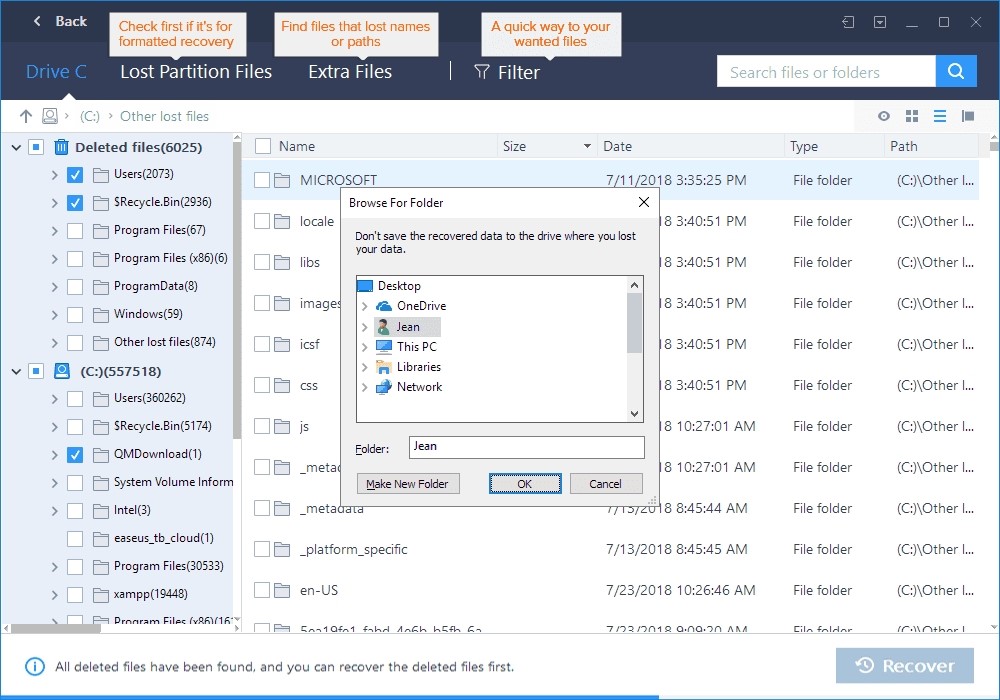
Step-8:- Then click on OK to finish and close the wizard
Hola! You successfully got your files back. Very easy, isn’t it?
